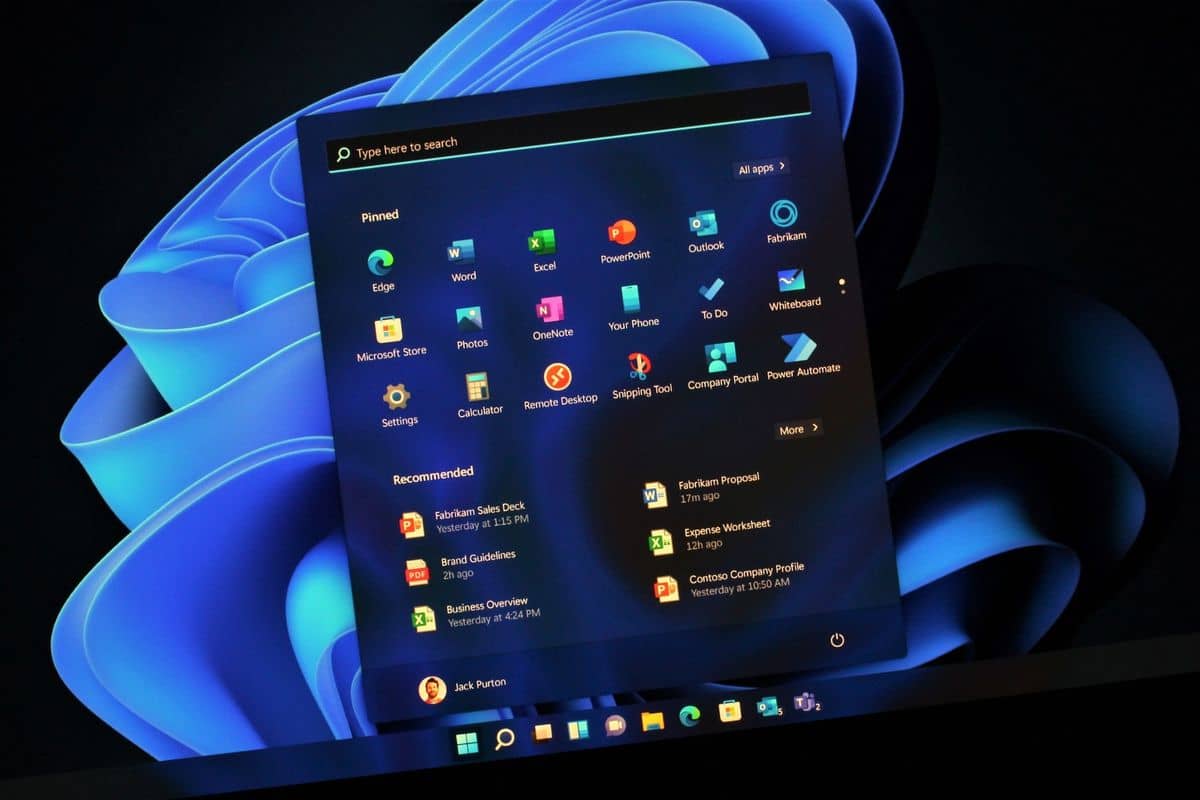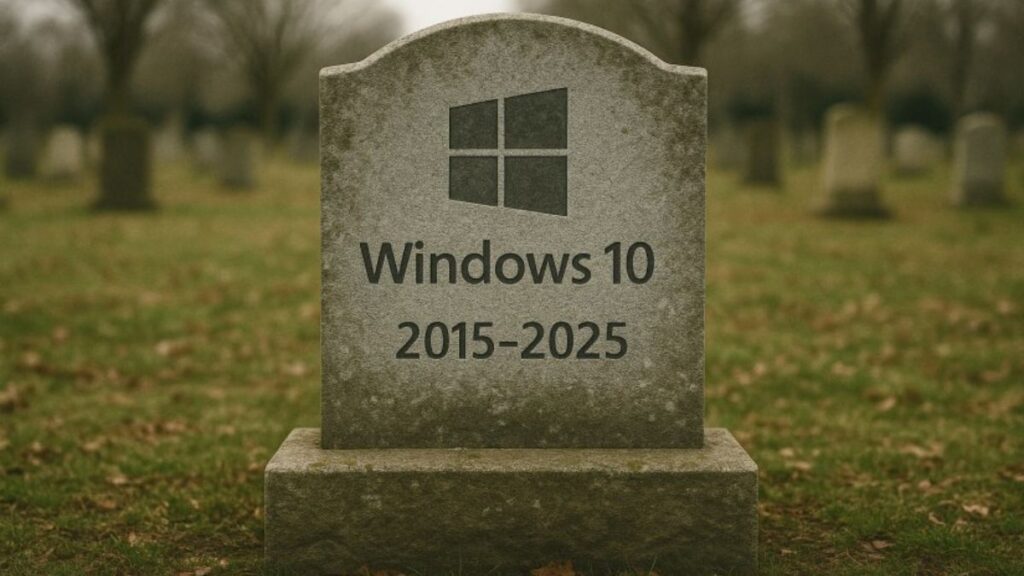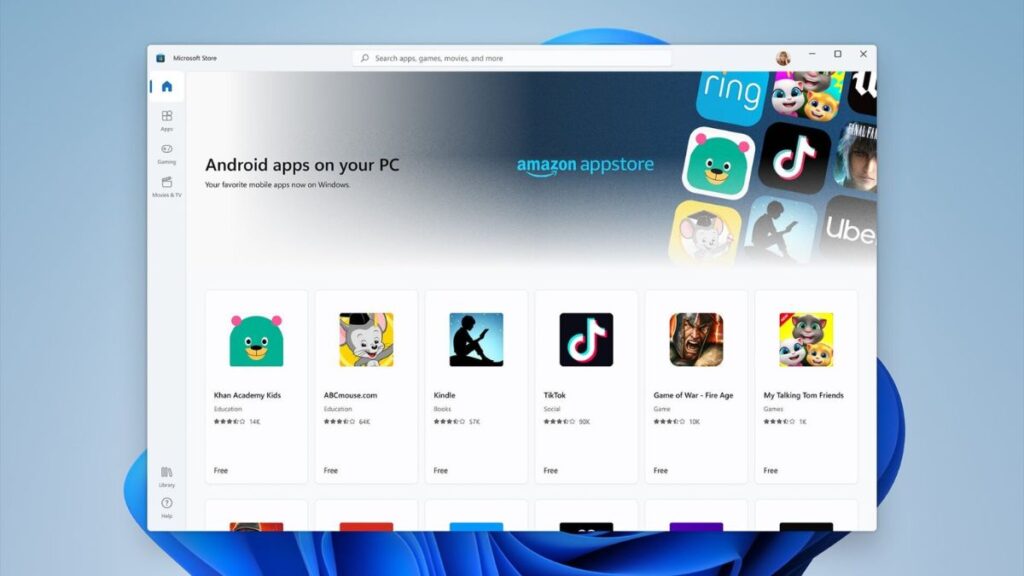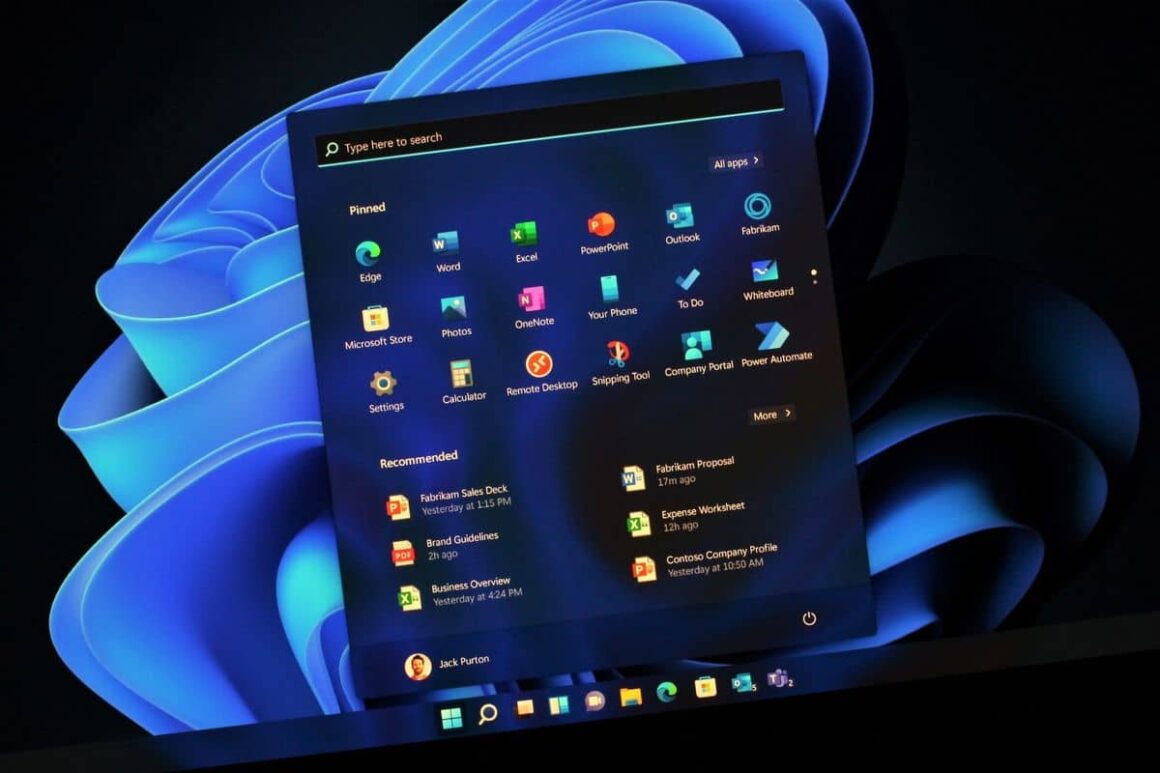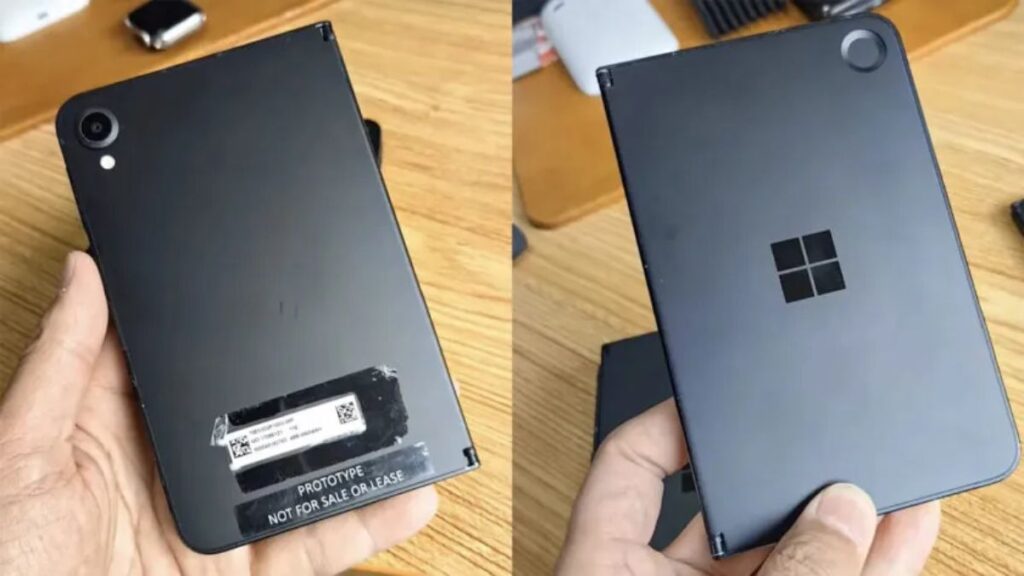A recovery partition is a hidden section of your drive used for system recovery.
You can delete it carefully if you need to free up space or no longer need it. Here’s how to do it.
Warning
Deleting a recovery partition removes the ability to reset your PC without external tools. Back up your data and create a bootable USB drive with Windows before proceeding.
Steps to Delete a Recovery Partition
Step 1: Open Disk Management
- Press Windows Key + R, type
diskmgmt.msc, and press Enter. - Disk Management will open.
Step 2: Identify the Recovery Partition
- Look for a partition labeled Recovery or without a drive letter.
- Verify its size and type to ensure it’s the recovery partition.
Step 3: Use Command Prompt to Delete
Disk Management may not allow deletion directly. Use Command Prompt instead:
- Press Windows Key + X and select Command Prompt (Admin) or Terminal (Admin).
- Type
diskpartand press Enter. - Type
list diskand press Enter to see all drives. - Select the disk with the recovery partition by typing
select disk [number]. - Type
list partitionto see partitions on the disk. - Select the recovery partition by typing
select partition [number]. - Type
delete partition overrideand press Enter.
Step 4: Extend the Main Partition (Optional)
- Go back to Disk Management.
- Right-click on the main partition and select Extend Volume.
- Follow the prompts to reclaim the space.
By following these steps, you can safely delete a recovery partition. Always proceed with caution and ensure you have recovery options ready before making changes.