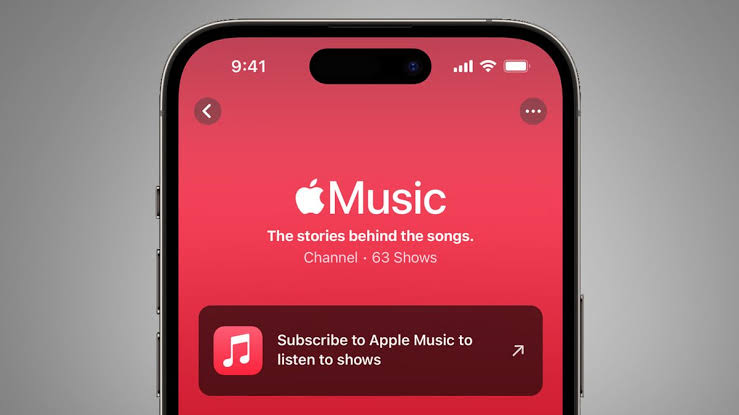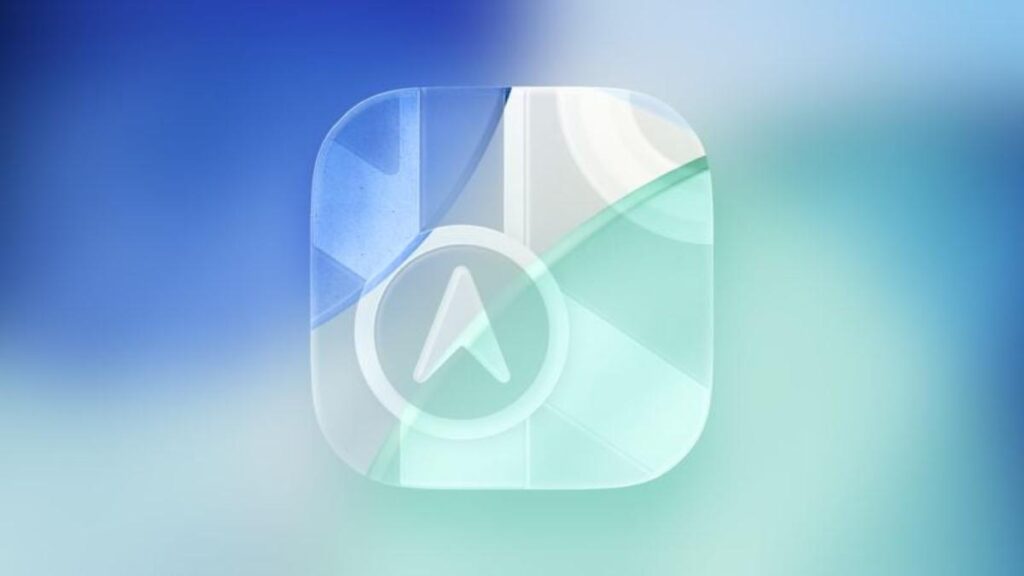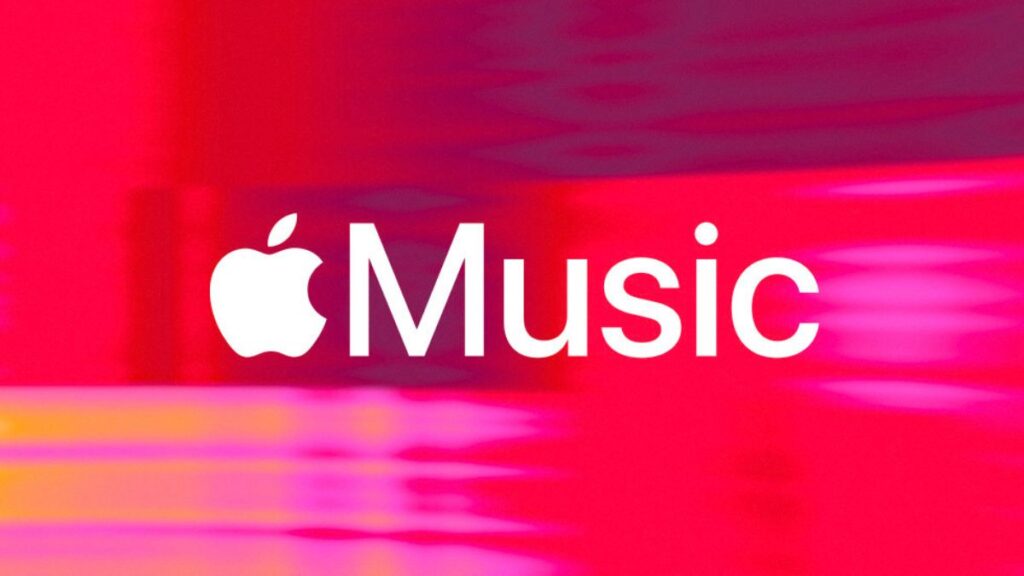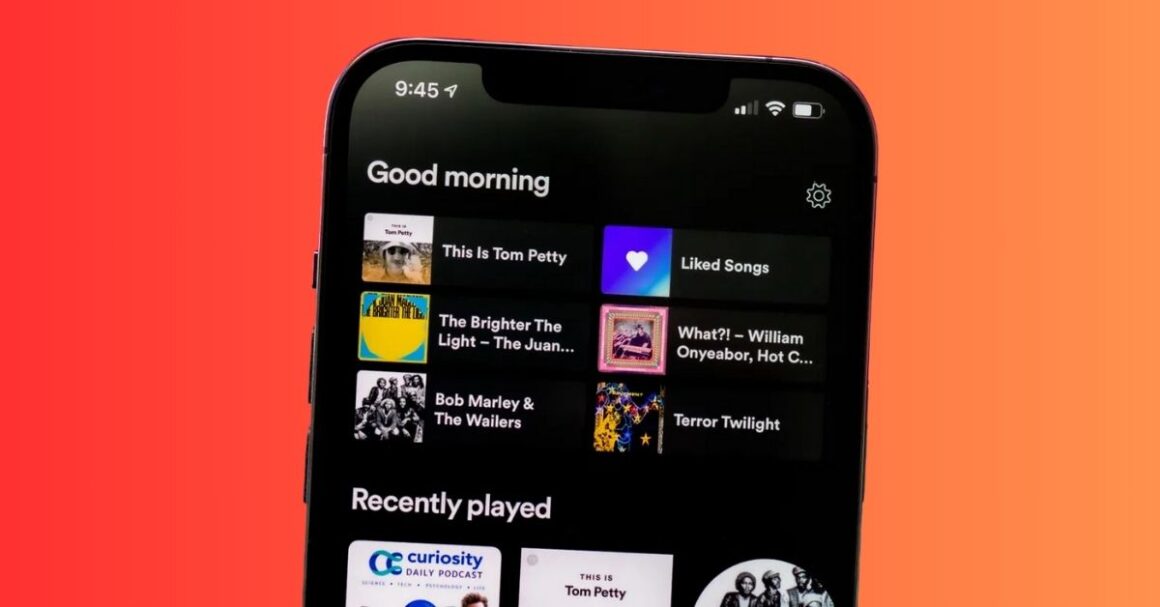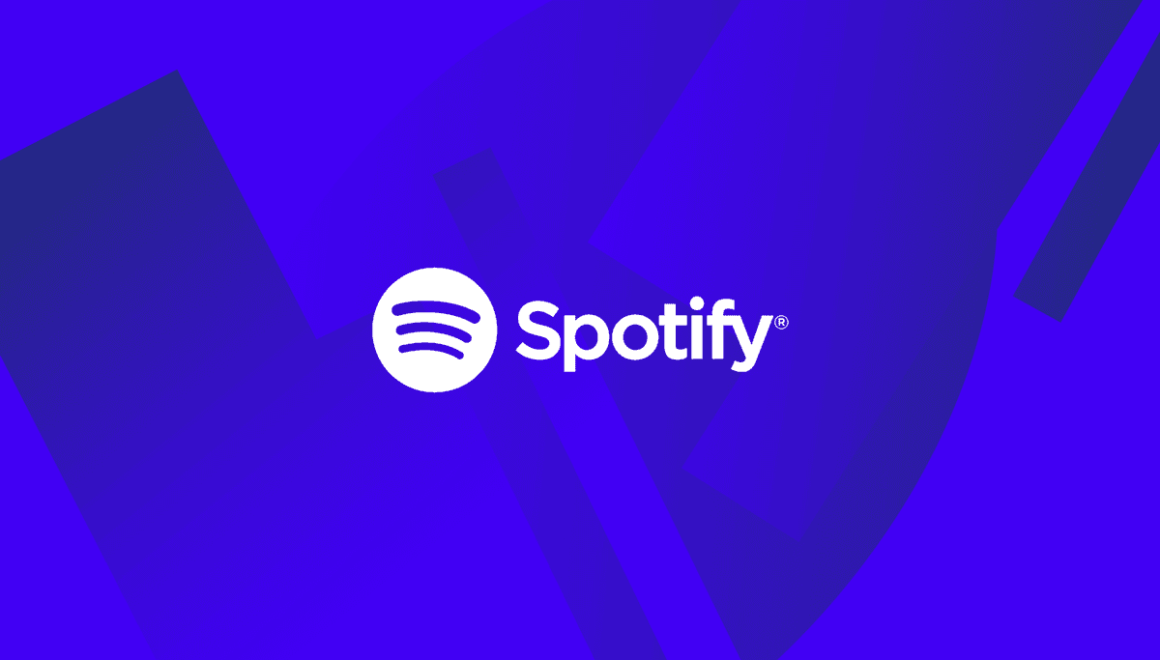Apple Music offers users an extensive library of songs to enjoy. However, some users might find the autoplay feature annoying, as it continues to play music even after they have finished listening to a song.
This tutorial will guide you through the steps to disable autoplay in Apple Music on your iPhone, iPad, or Mac.
Disable Autoplay in the Apple Music App
- iPhone/iPad:
- Open the Apple Music app.
- Tap the mini-player at the bottom of the screen.
- Tap the queue icon (three horizontal lines).
- Toggle off the infinity symbol to disable autoplay.
- Mac:
- Open the Apple Music app.
- Click the bullet list icon in the top right corner.
- Toggle off the infinity icon to disable autoplay.
Disable Handoff
- iPhone/iPad:
- Go to Settings.
- Scroll down and select General.
- Tap AirPlay & Handoff.
- Toggle off Handoff to prevent music playback from continuing across your devices.
Disable Bluetooth
- iPhone/iPad:
- Go to Settings.
- Scroll down and select Bluetooth.
- Toggle off Bluetooth to prevent Apple Music from automatically starting when your device connects to Bluetooth speakers or your car.
Disable CarPlay
- iPhone:
- Go to Settings.
- Scroll down and select General.
- Tap CarPlay.
- Forget any connected cars to stop Apple Music from launching when you get in your car.
Use Shortcuts to Clear the Queue
- iPhone:
- Open the Shortcuts app.
- Create a new shortcut by tapping the “+” icon.
- Add the “Clear Apple Music Queue” action.
- Save the shortcut and add it to your home screen for quick access.
If these steps do not resolve the issue, the problem may be with your specific car or Bluetooth device configuration. Consult your car’s manual or contact Apple Support for further troubleshooting.