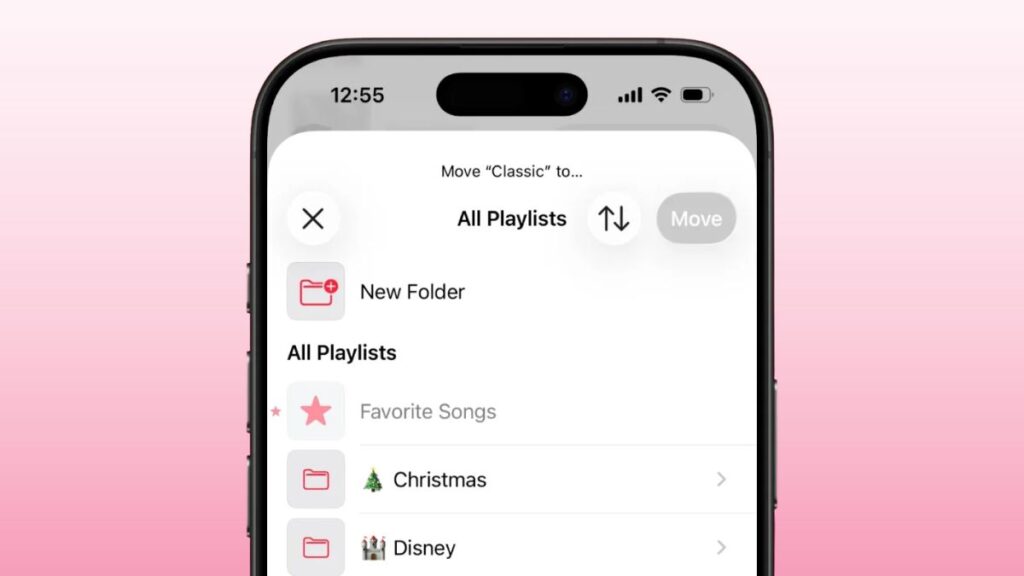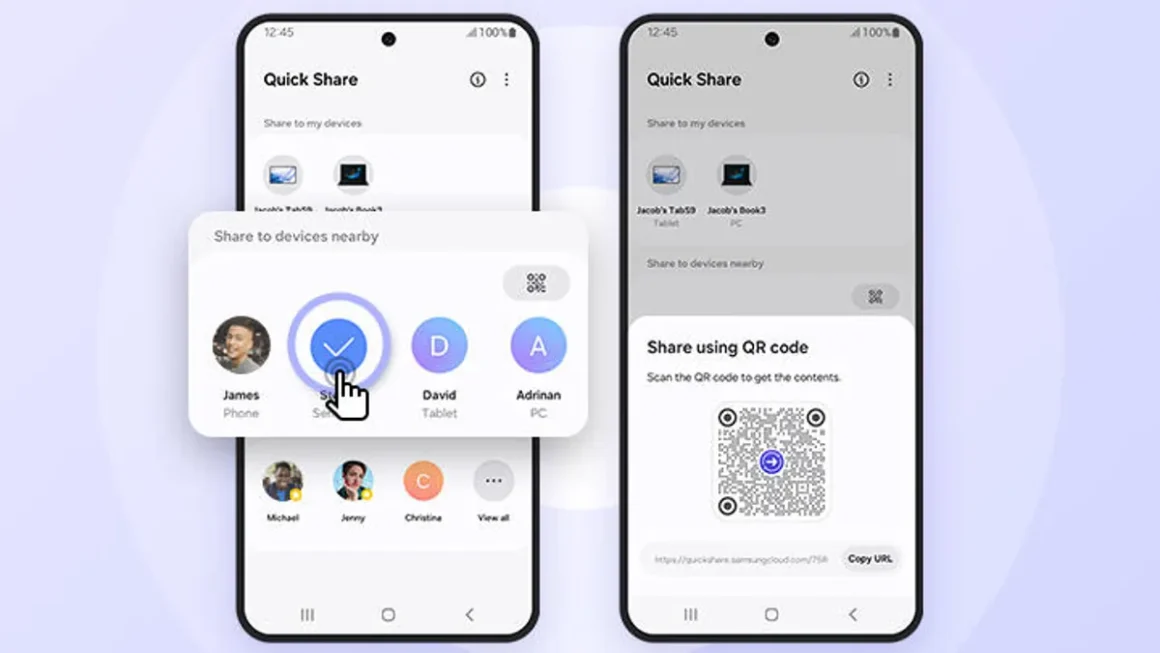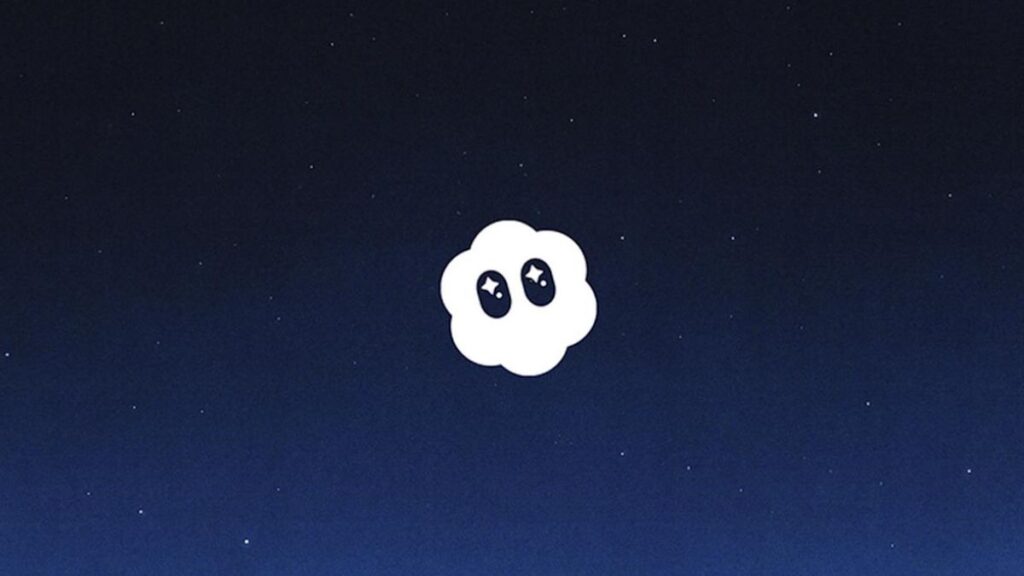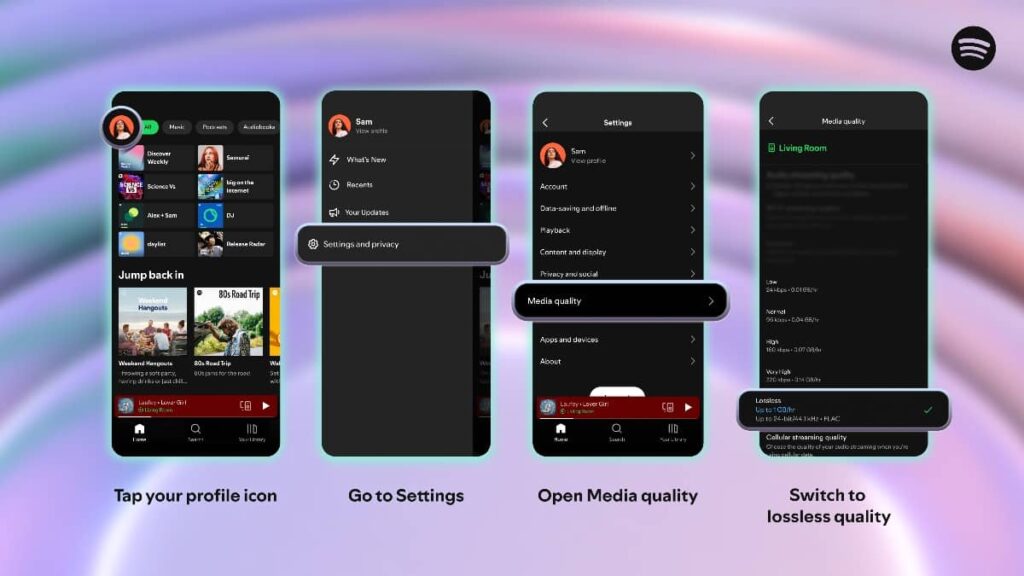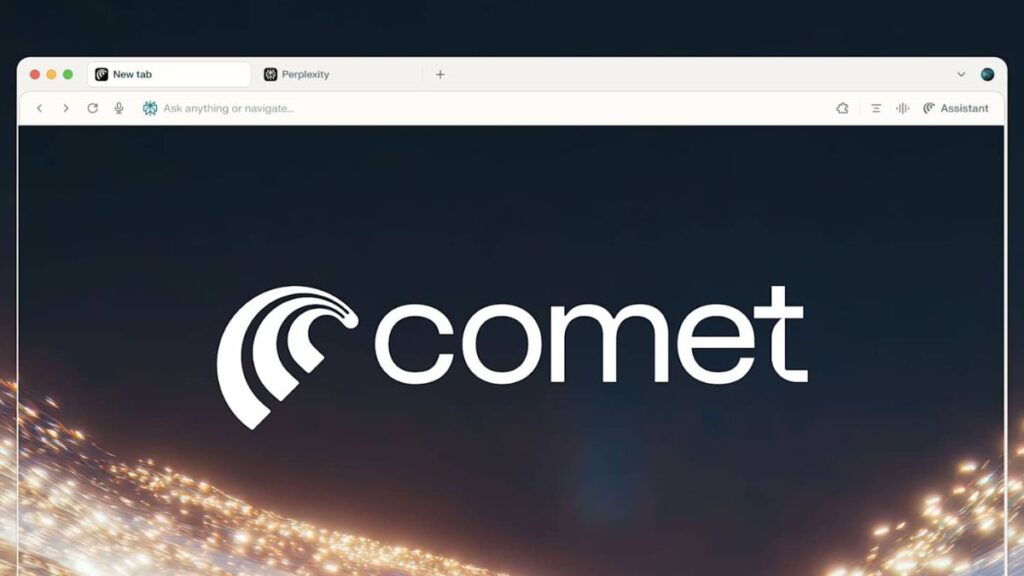With the release of iOS 18.2, Apple has introduced several new features and settings that can help you get the most out of your iPhone.
Whether you’re looking to enhance security, streamline your user experience, or simply make your device more personalized, there are a few key settings you should adjust after updating.
Here are 8 settings you need to change to optimize your iPhone running iOS 18.2.
1. Customize Your Lock Screen Buttons
iOS 18.2 allows you to replace the default flashlight and camera buttons on the lock screen. You can add shortcuts like Dark Mode, Airplane Mode, Shazam, or your Wallet. To customize, hold the screen, unlock your phone, and tap Customize. Then, add or remove buttons as desired.
2. Program Your Action Button
The Action button on the iPhone 15 Pro and later models can be set to perform various actions, from muting to opening the Camera app or even controlling your Apple TV. To set it up, go to Settings > Action Button and choose your preferred action.
3. Revamp Your Home Screen Layout
iOS 18.2 introduces flexible app placement. You can now position apps freely and apply Dark Mode to the home screen. To rearrange, hold the screen to enter jiggle mode, drag apps, and adjust their size. You can also turn apps into widgets for more functionality.
4. Use Dark Mode for Home and Lock Screens
Dark Mode now applies to your home and lock screens, making your iPhone more visually comfortable at night. Customize it by holding the home screen, selecting Customize, and choosing Dark mode for the icons and wallpaper.
5. Enhance Control Center
You can now customize the Control Center by rearranging controls and resizing them. To edit, swipe down from the top-right corner, hold the + button, and drag controls to your preferred positions. You can also add new controls, like Screen Recording or accessibility options.
6. Lock or Hide Sensitive Apps
iOS 18.2 allows you to lock apps with Face ID, Touch ID, or a passcode for extra security. You can also hide apps in a special folder. To lock or hide an app, long-press the icon and select Require Face ID or Hide.
7. Disable Looping Videos in Photos
To stop videos from replaying automatically in the Photos app, go to Settings > Photos and disable Loop Videos. You can also turn off Auto-Play Motion to prevent videos from playing until you tap the play button.
8. Adjust Calendar View
iOS 18.2 introduces a more customizable calendar view. You can now change how your calendar displays events for better organization. Simply go to Settings > Calendar to adjust the settings.
By adjusting these settings, you can enhance your iPhone’s functionality and tailor it to your personal preferences.
Whether it’s adding shortcuts to your lock screen, securing your apps, or improving the look of your home screen, these changes will help you make the most of iOS 18.2. Explore these settings today and enjoy a more personalized iPhone experience!