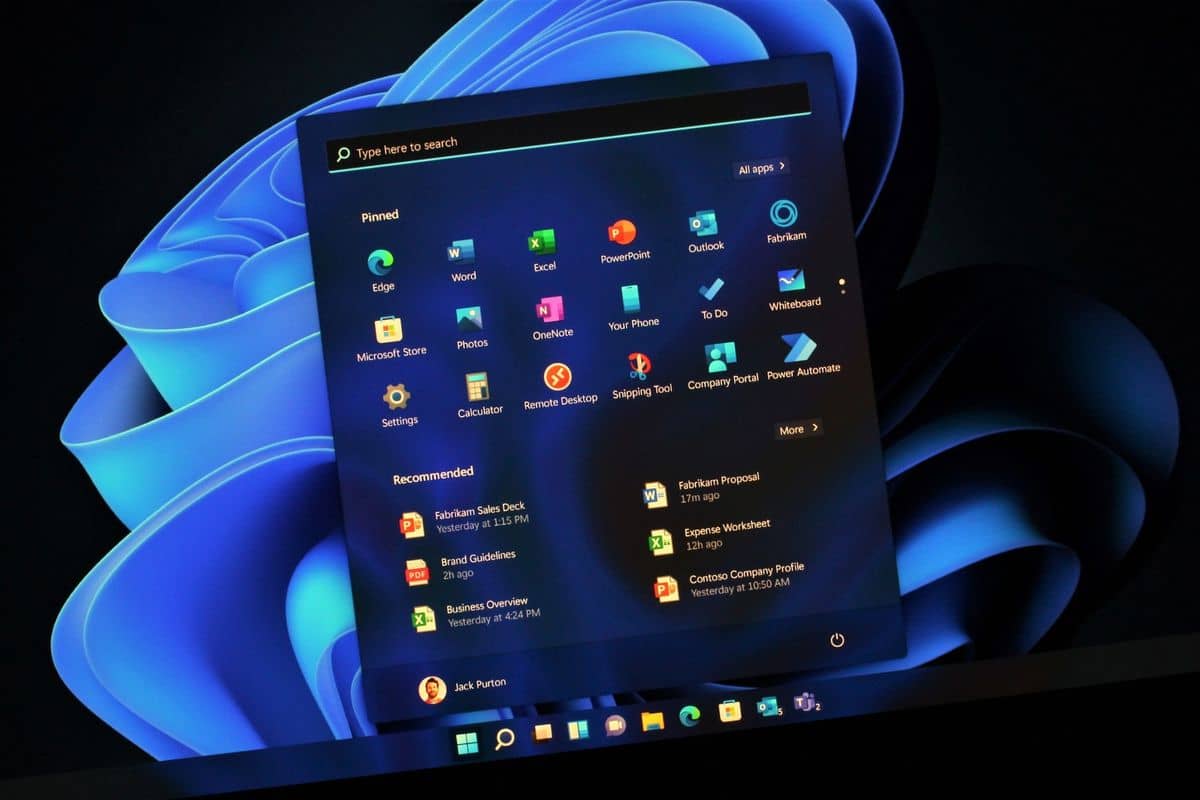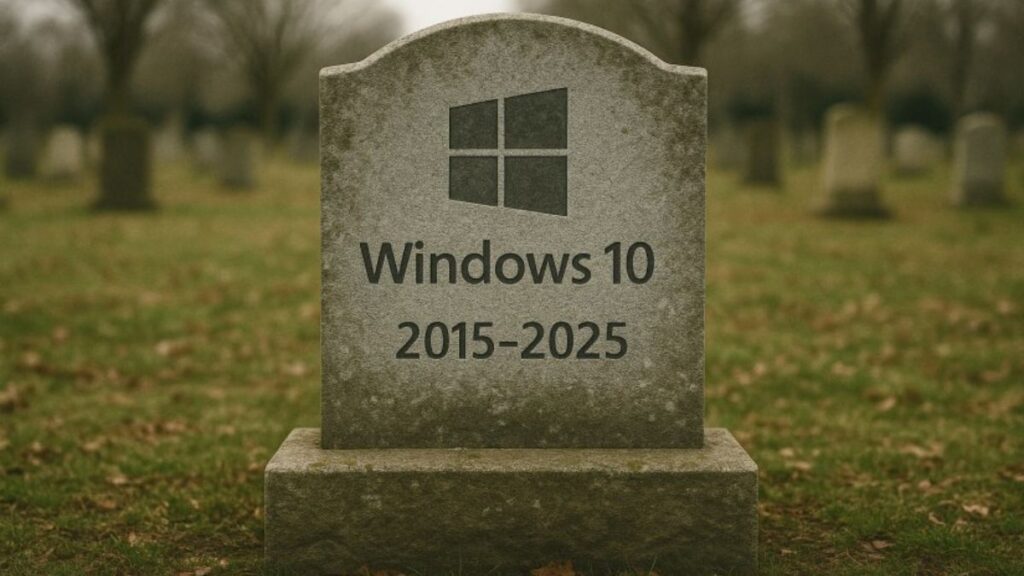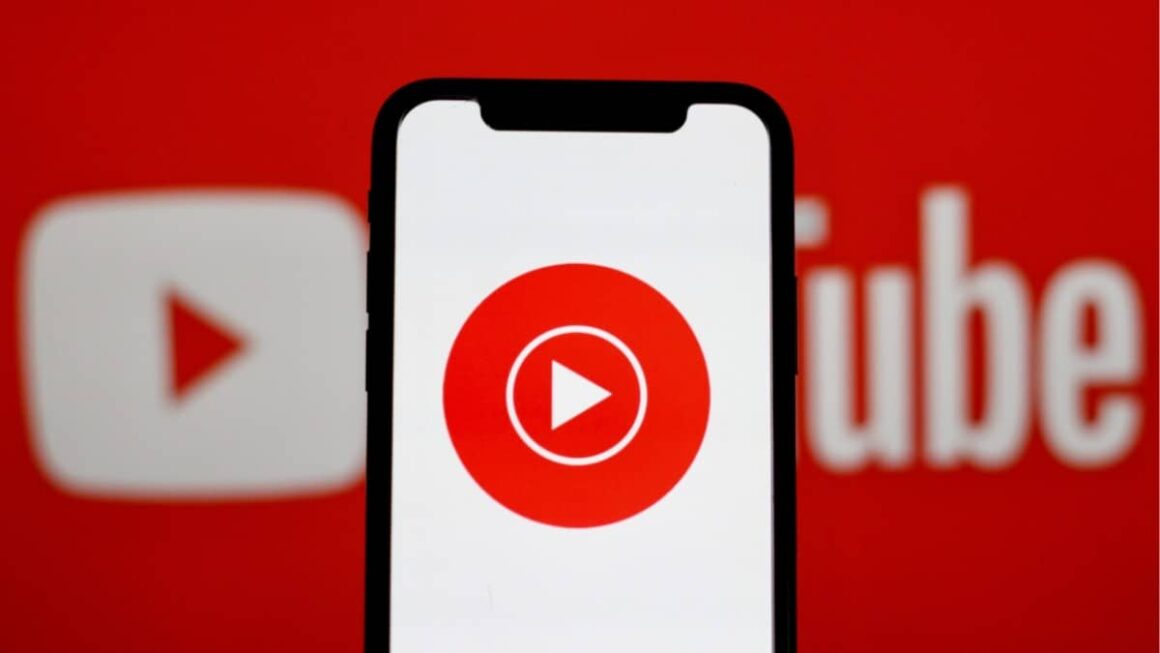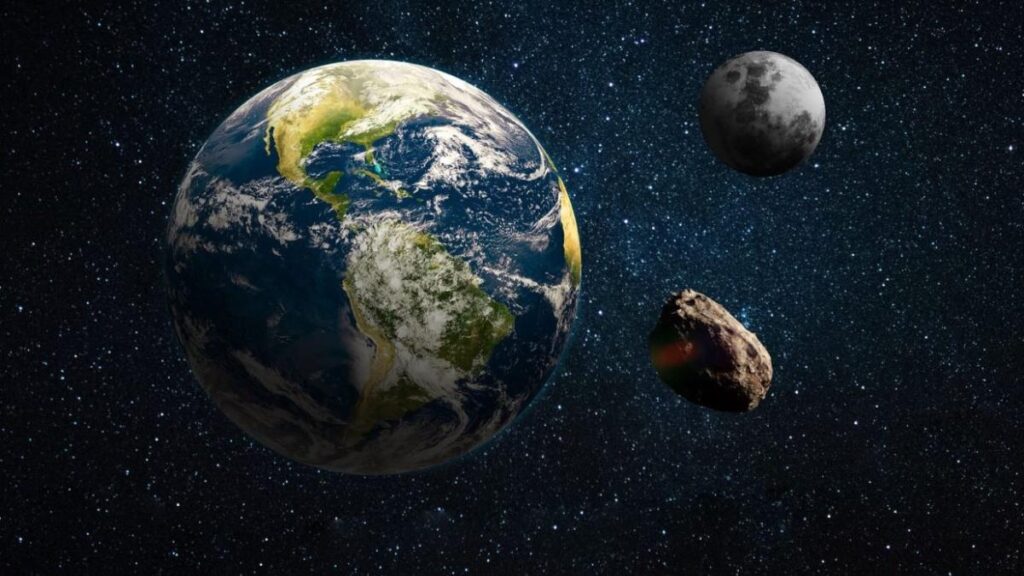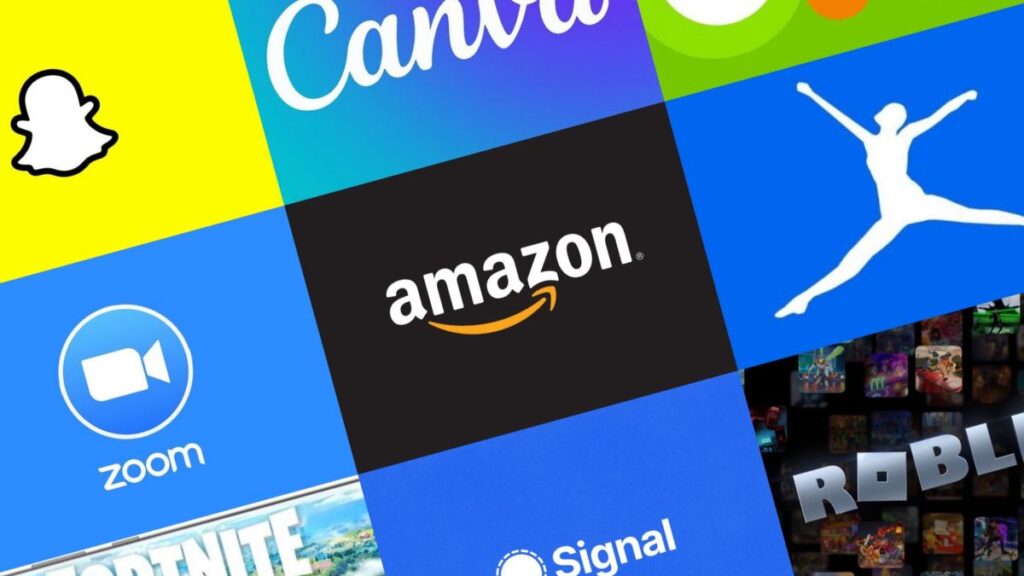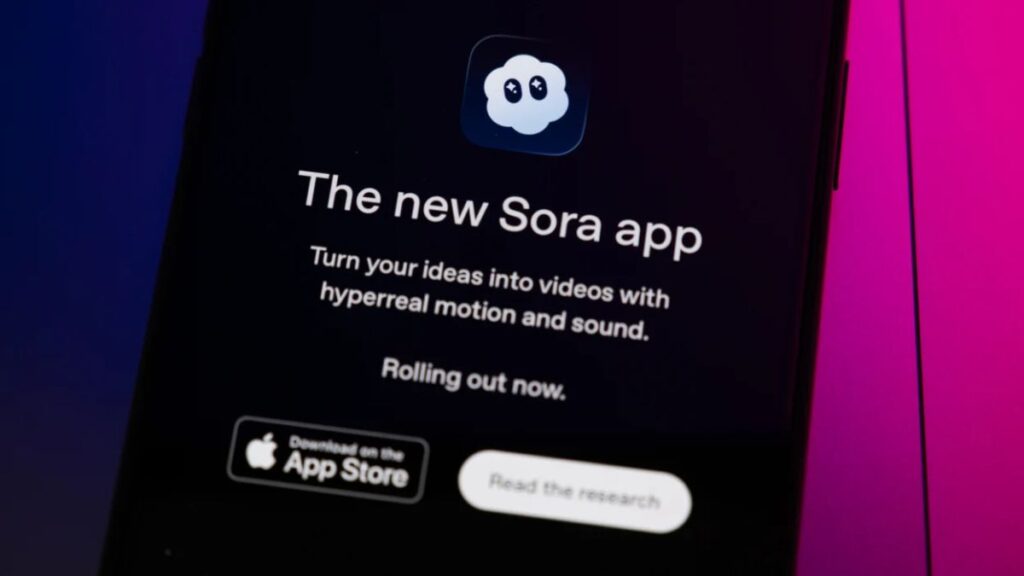Windows 11 brings plenty of improvements, from a sleek design to better performance. But, like any operating system, it has its share of annoyances.
The centered taskbar, the revamped Action Center, and the constant push for Microsoft services can leave you feeling frustrated.
Luckily, there are some easy tweaks you can make to improve your experience. Here are five ways to make Windows 11 feel less annoying.
1. Remove Bing from Windows Search
Windows Search is a useful feature, but its integration with Bing can be a hassle, especially when you don’t need web results.
While you can’t replace Bing entirely through settings, you can disable it through the Registry Editor. Here’s how:
- Open Registry Editor from the Start menu.
- Navigate to:
Computer\HKEY_CURRENT_USER\SOFTWARE\Policies\Microsoft\Windows - Right-click the Windows folder, hover over New, and select Key. Name it Explorer.
- Right-click the Explorer key, hover over New, and select DWORD (32-bit) Value. Name it DisableSearchBoxSuggestions.
- Double-click the value, set it to 1, and click OK.
- Restart your PC, and Bing search results will be gone.
2. Hide Ads in Microsoft Edge
While Microsoft Edge is a great browser, it can feel cluttered with ads, especially on the default Start page. To disable these ads:
- Open a new tab in Edge.
- Click the gear icon in the upper-right corner.
- Under Content, set it to Off.
This will stop the unwanted ads from cluttering your browsing experience. If Edge still feels too ad-heavy, you might consider switching to another browser.
3. Remove News Feed from Widgets
Windows 11’s Widgets panel can be useful, but it often shows a lot of irrelevant news and clickbait headlines. If you want to declutter it:
- Press Windows key + W to open the Widgets board.
- Click the Settings icon (gear).
- Select Show or hide feeds.
- Toggle off the Feeds switch, and click Turn off when prompted.
This will stop news articles from appearing every time you open the Widgets panel.
4. Disable Targeted Microsoft Ads
Microsoft uses an Advertising ID to track your interests and show personalized ads, which can be annoying if you prefer not to be targeted. To turn off personalized ads:
- Go to Settings > Privacy & security > General.
- Toggle off Let apps show me personalized ads by using my advertising ID.
This won’t stop all ads, but it will stop apps from using your data to show more relevant ads.
5. Silence Account Notifications
Windows 11 loves to nudge you toward signing in with a Microsoft account, offering perks like cloud backups and syncing. If you prefer using a local account and don’t want to be constantly reminded:
- Go to Settings > Personalization > Start.
- Toggle off Show account-related notifications occasionally in Start.
This will stop the pop-up reminders to switch to a Microsoft account, keeping your system more focused on what you want.
Windows 11 can be a bit frustrating with its default settings, but with these simple tweaks, you can make it more user-friendly.
While some issues can’t be fixed, these changes should help eliminate the most annoying aspects of the OS, giving you a smoother, more personalized experience.