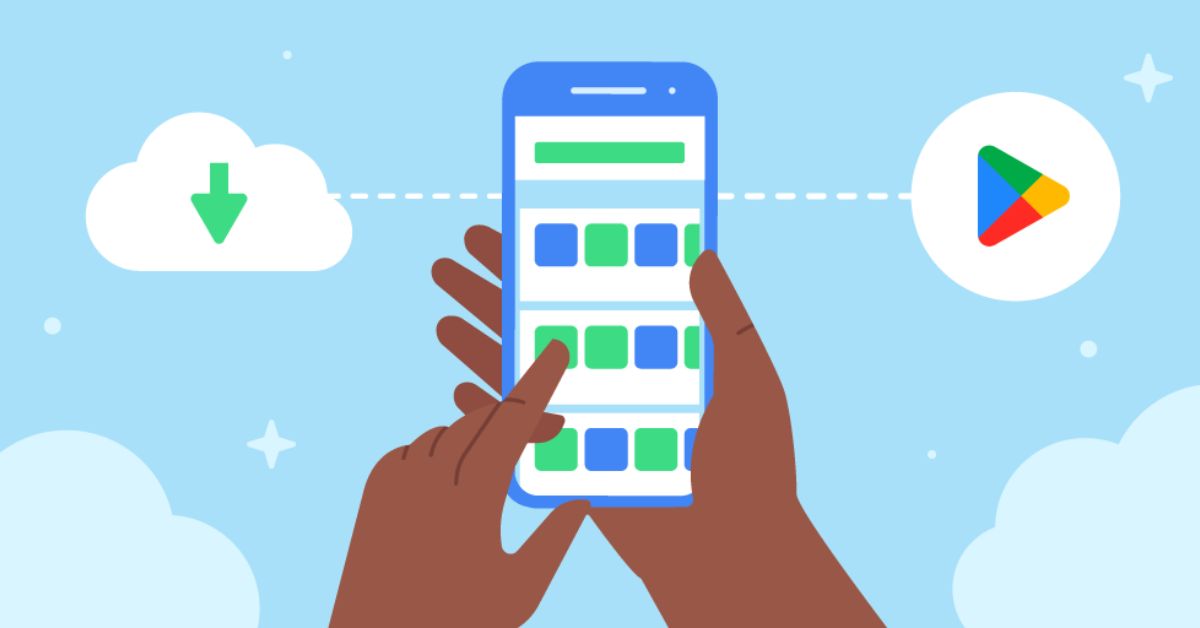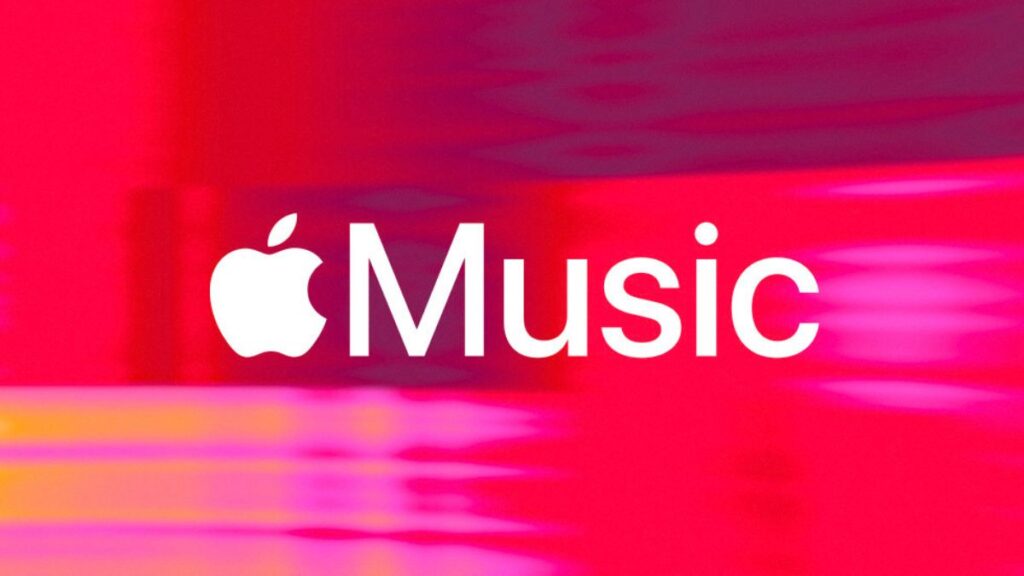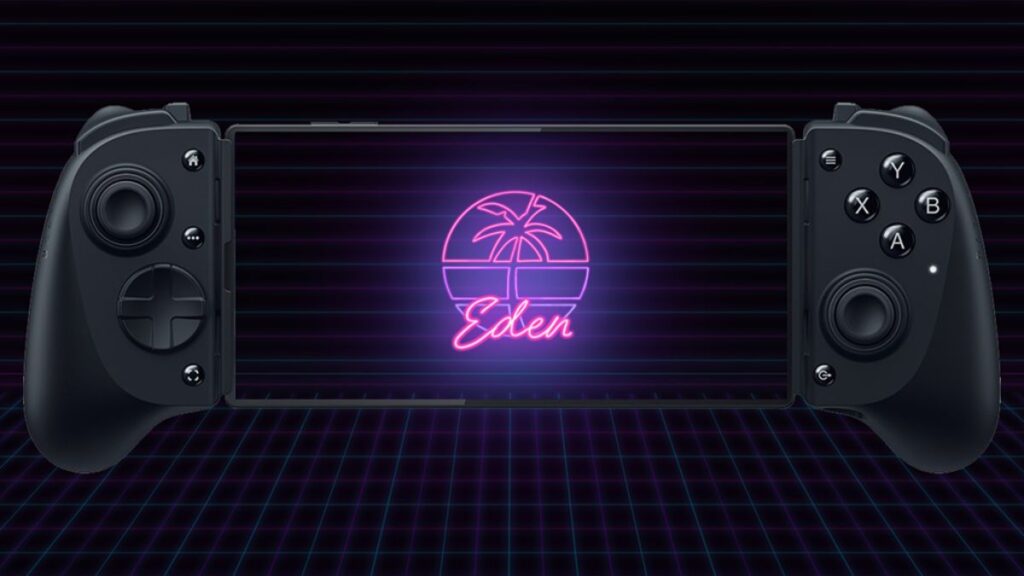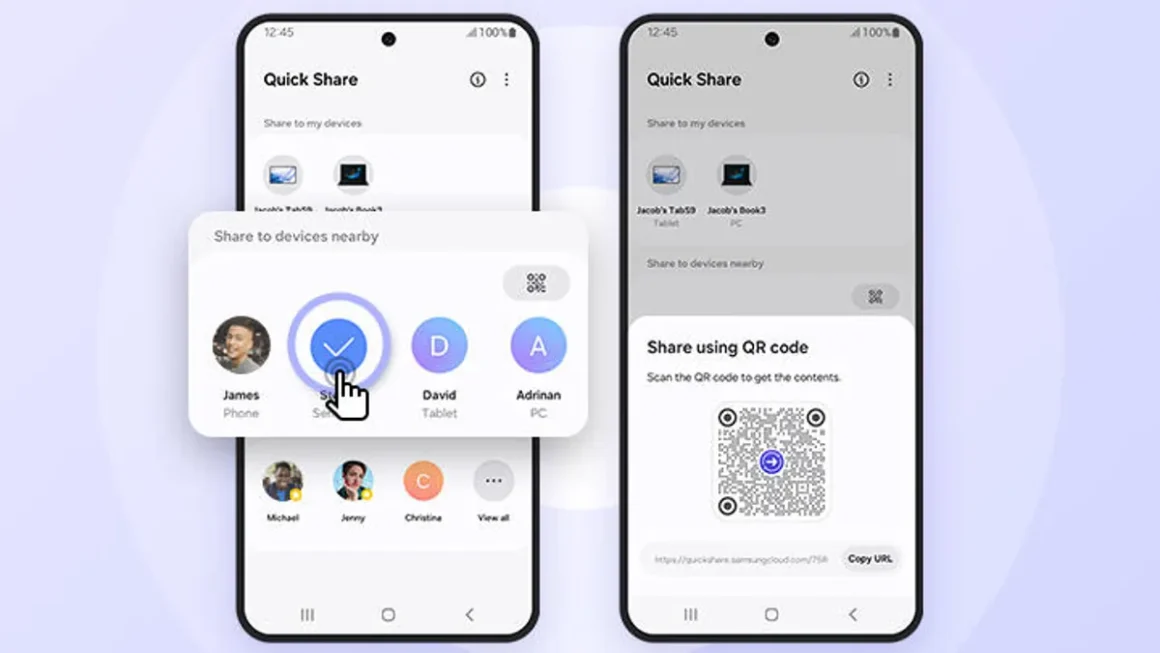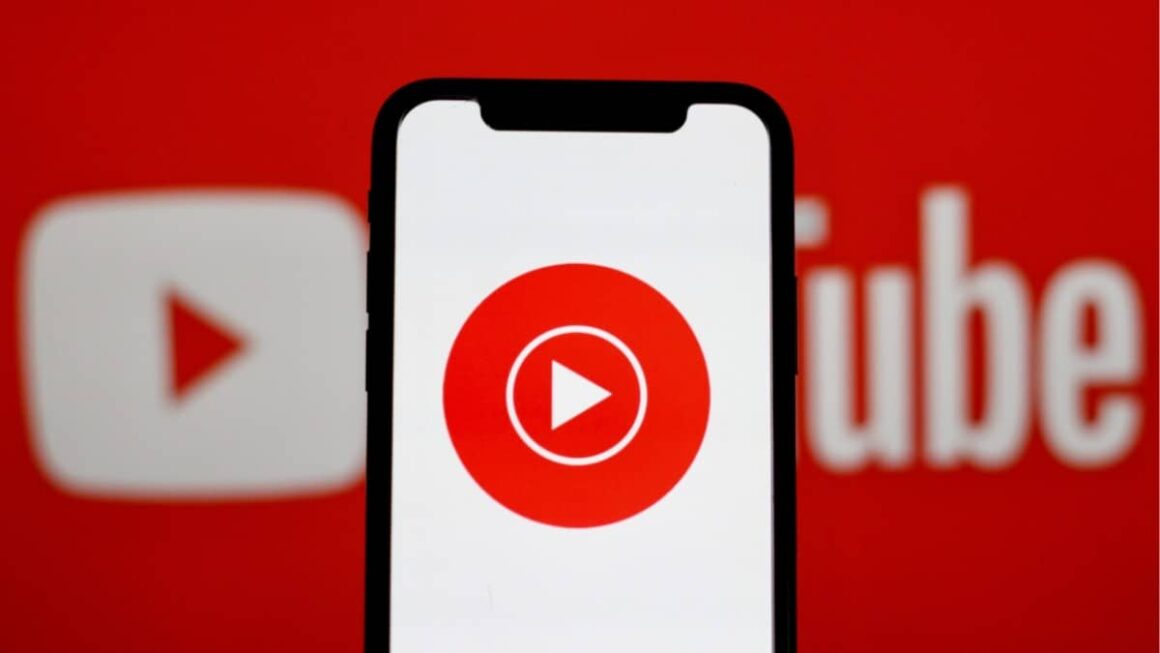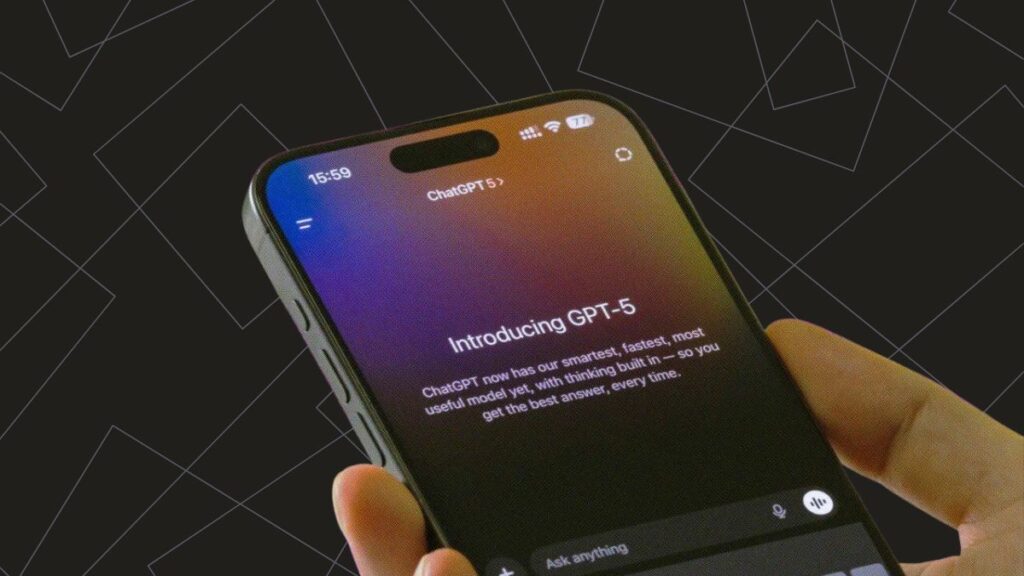Your phone might be filled with apps—some you use regularly, others rarely, and some that just take up space.
Luckily, Android offers a way to keep your apps without taking up all your storage: app archiving.
What is App Archiving?
App archiving allows you to temporarily store an app away without losing any of its data. This means that while the installation files are removed to free up storage, your settings, progress, and login details remain intact.
The app icon stays visible on your home screen or app drawer, but it will appear faded or show a cloud symbol to indicate that it’s archived. When you need the app again, a simple tap will restore it without needing to re-enter passwords or start from scratch.
Manually Archive Apps
If you know which apps you don’t need right now, you can manually archive them. Here’s how:
- Find the app you want to archive on your home screen or in your app drawer.
- Press and hold the app’s icon until a menu appears, then tap “App info.”
- On the app’s settings page, tap “Archive.”
Once done, the app will remain on your screen but will show a cloud symbol or appear grayed out. The installation files will be removed, but your data is safe.
Enable Automatic Archiving via Google Play Store
If you’re not using Android 15, don’t worry! You can still enable automatic app archiving on most Android devices. This option lets Android decide when to archive apps that you haven’t used in a while.
To enable automatic archiving:
- Open the Play Store app.
- Tap your profile picture in the top-right corner to access the menu.
- Select “Settings,” then go to the “General” section.
- Toggle the “Automatically archive apps” option on.
Once activated, Android will automatically archive apps when your storage runs low. These apps will stay visible with a cloud icon, and you can restore them with a single tap.
How to Unarchive an App
Restoring an archived app is just as simple. You can unarchive using the app icon or through the settings.
Unarchive Using the App Icon:
- Find the archived app on your home screen or in your app drawer.
- Tap the app icon, and Android will automatically begin reinstalling it.
- Once installed, the app will be restored to its original state, with all your data intact.
Unarchive Using Settings:
- Open “Settings” and go to “Apps.”
- Find the archived app from the list.
- Tap on the app and select “Restore.”
- The app will be downloaded again, and your data will be preserved.
Why Use App Archiving?
App archiving is an excellent way to free up storage without permanently deleting apps. Unlike deletion, archiving preserves your settings, progress, and personal data, so you don’t have to worry about losing anything.
It’s perfect for apps you use occasionally, like seasonal games or travel tools. Plus, restoring archived apps is quick and easy, making it a perfect solution for keeping your device tidy and well-organized.