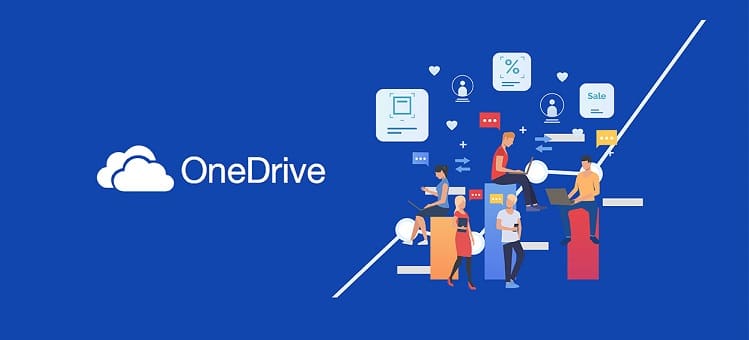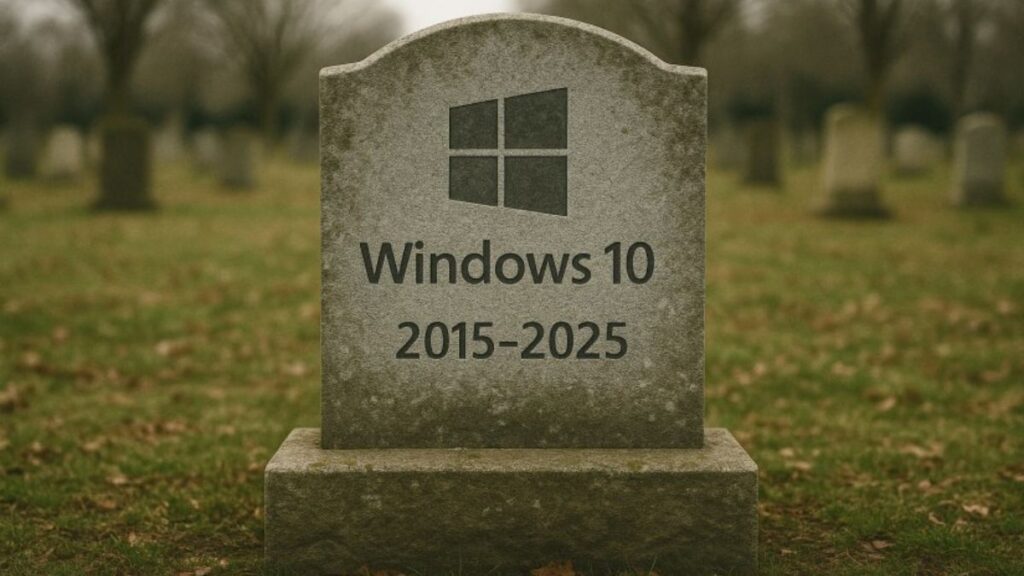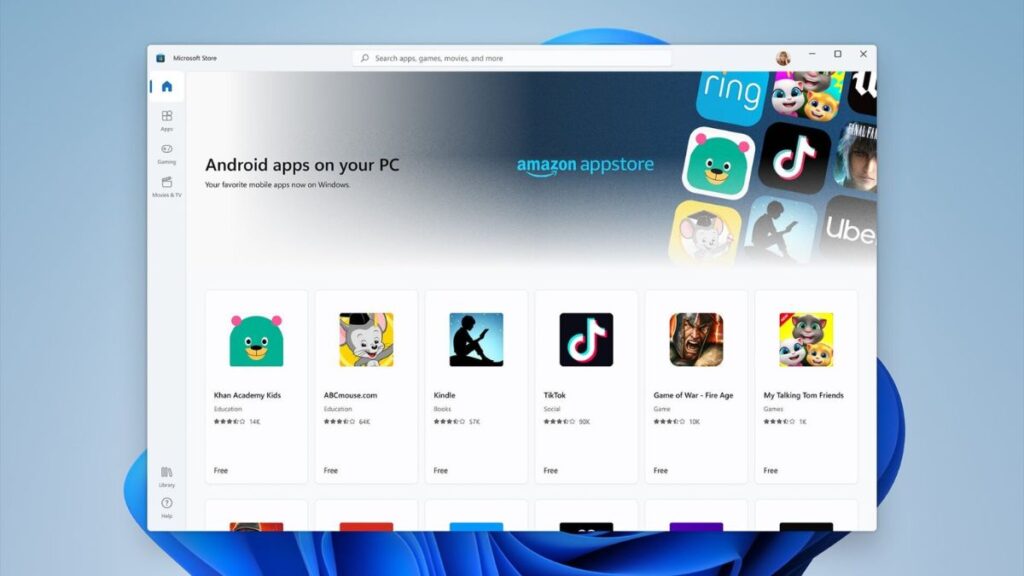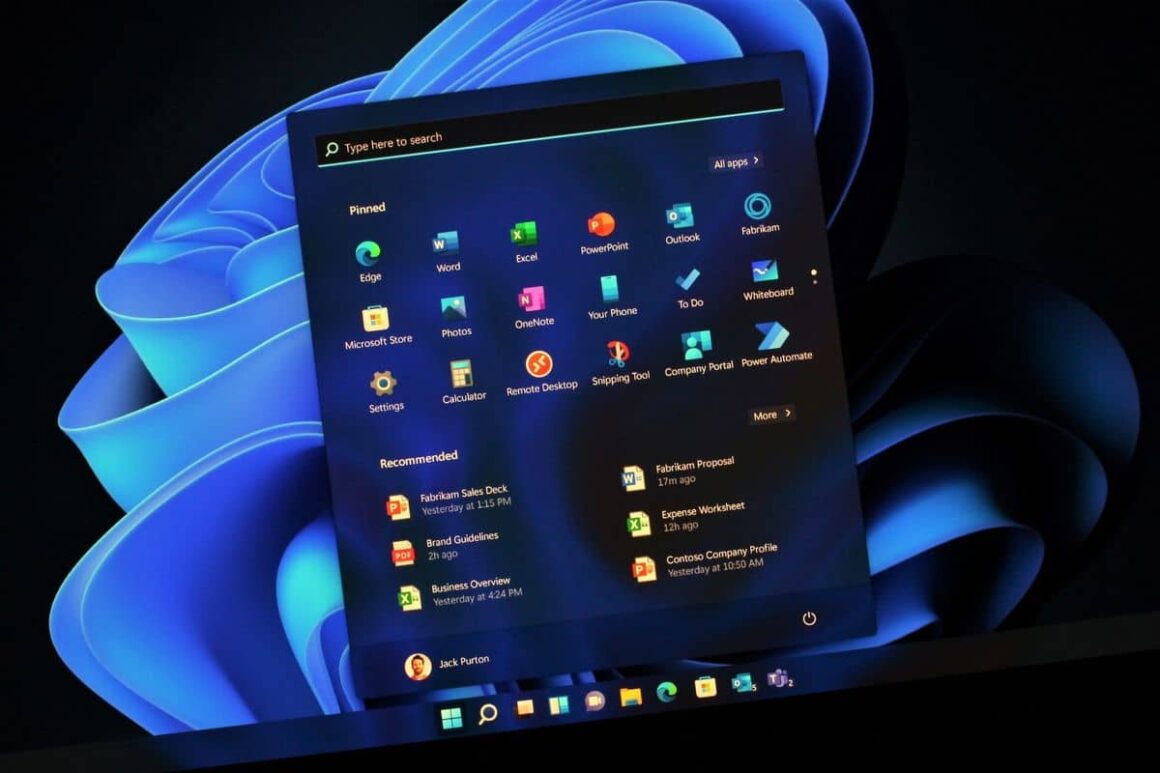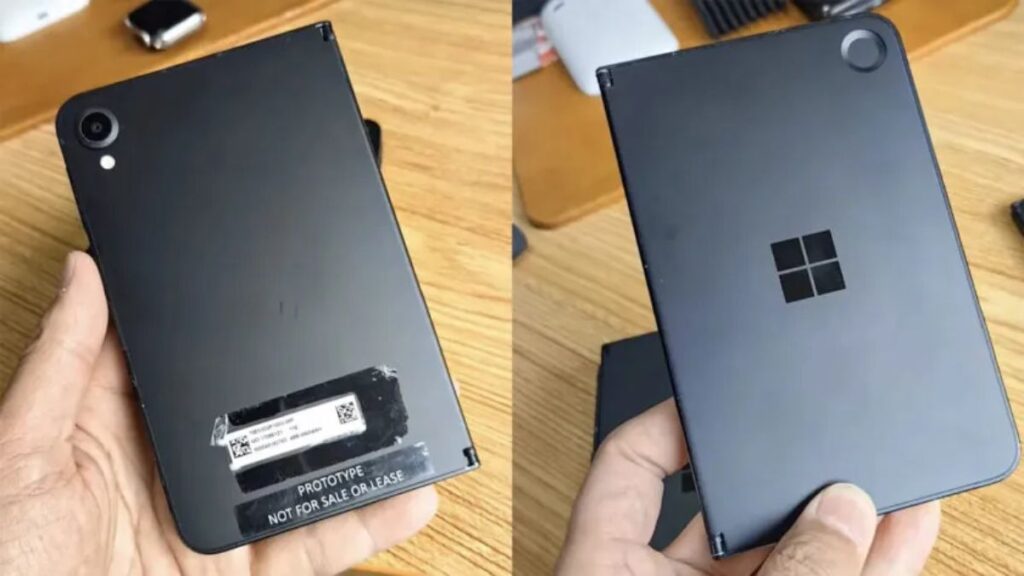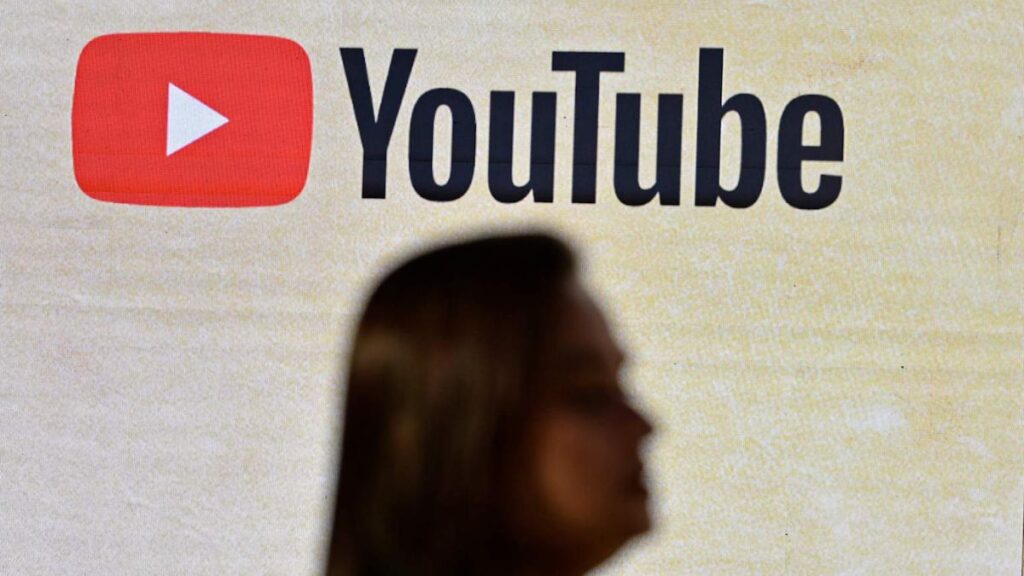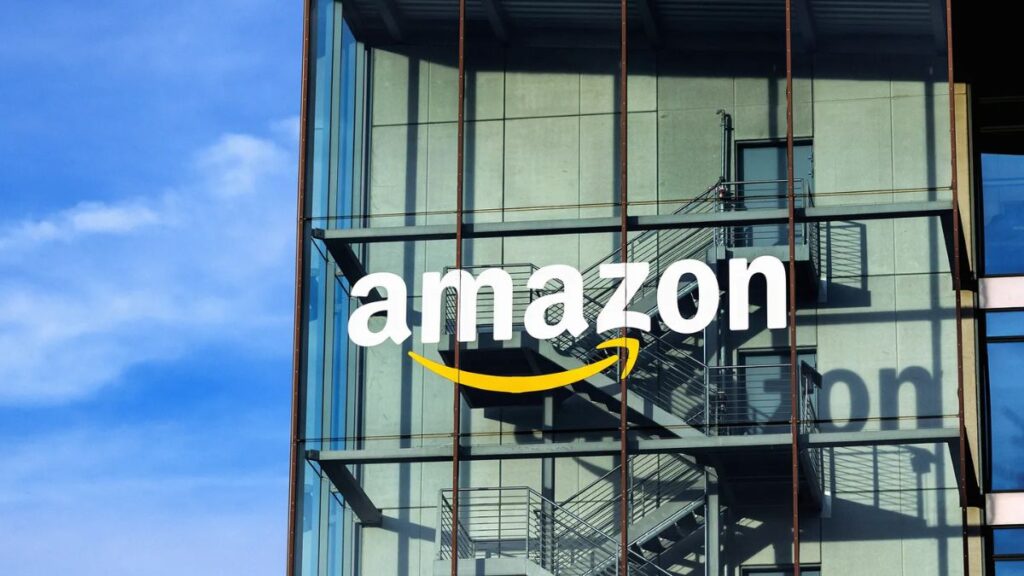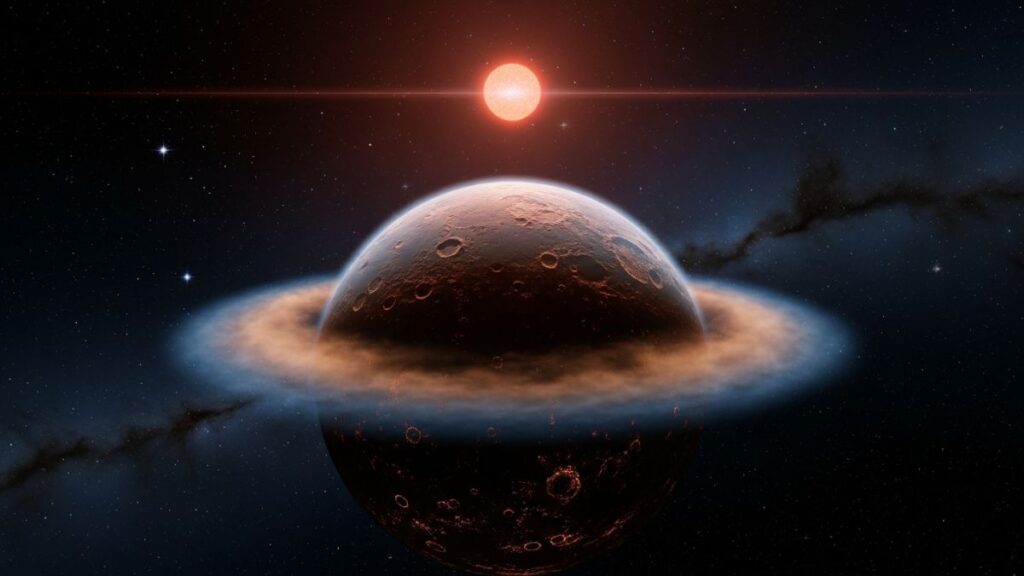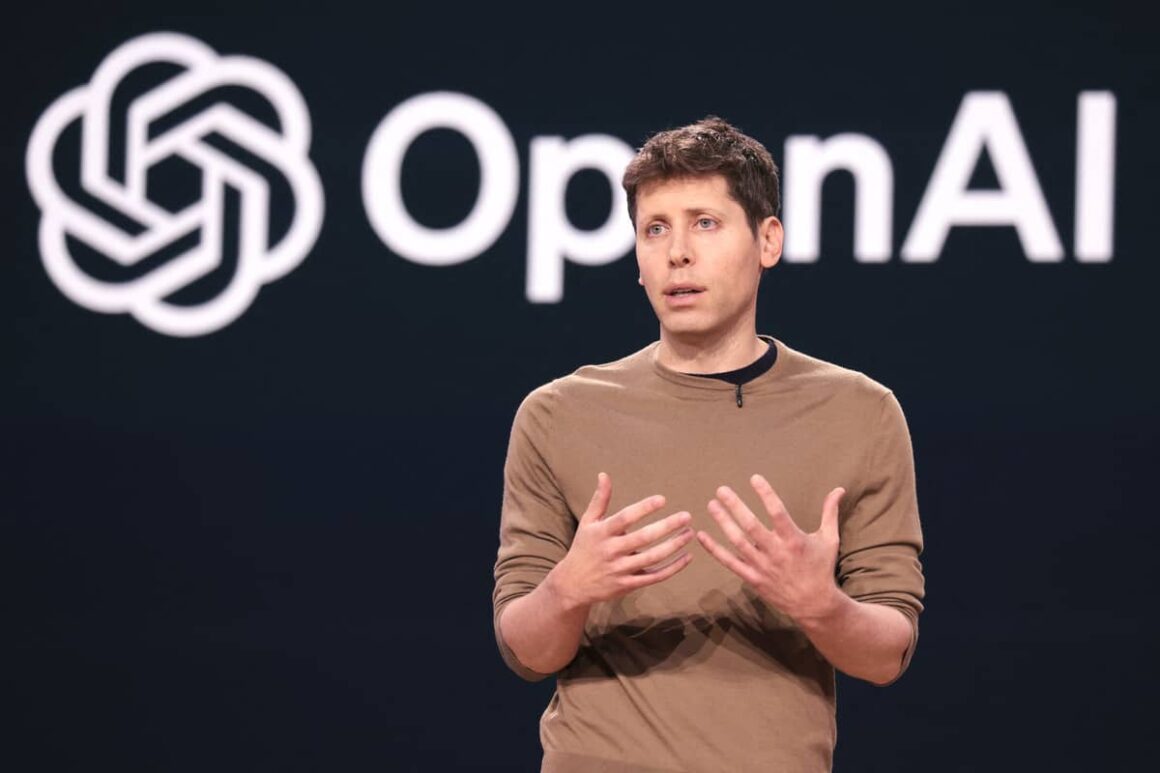Microsoft has recently implemented significant changes to OneDrive, automatically enabling it on all Windows machines without prior communication to users.
While many users already utilize OneDrive, those unfamiliar with the service may be surprised to find their desktop folders empty, save for a file explaining that their documents have been moved.
This sudden change brings several potential issues:
- Storage limitations: Users may receive notifications about approaching or exceeding the free 5GB storage limit. Ignoring these warnings could result in the inability to save new documents.
- Data loss risk: After six months of exceeding the quota, Microsoft may delete all files in the over-quota OneDrive, not just enough to bring usage below the limit.
- Email and communication disruptions: Users of Outlook and Teams on personal machines may find themselves unable to send or receive emails or file attachments once they hit their storage limit.
- Privacy concerns: Sensitive documents like tax filings and bank information may be inadvertently uploaded to the cloud, potentially exposing users to security risks.
If you’re concerned about these changes, you can disable OneDrive automatic backup on Windows by following these steps:
- Click the OneDrive icon in the taskbar and select the gear icon for “Settings”.
- Go to the “Backup” or “Sync and backup” tab.
- Click “Manage backup”.
- For each folder (Desktop, Documents, Pictures), click “Stop backup” or toggle the switch to “Off”.
- Confirm by clicking “Stop backup” again.
- Close the OneDrive settings window.
Note that previously backed-up files will remain in your OneDrive folder. You can move them back to local folders if desired. Alternatively, you can temporarily pause syncing by selecting “Pause syncing” in the OneDrive menu.
Given these unexpected changes, it’s advisable to review what Microsoft has uploaded to your OneDrive and adjust settings according to your preferences and privacy needs.