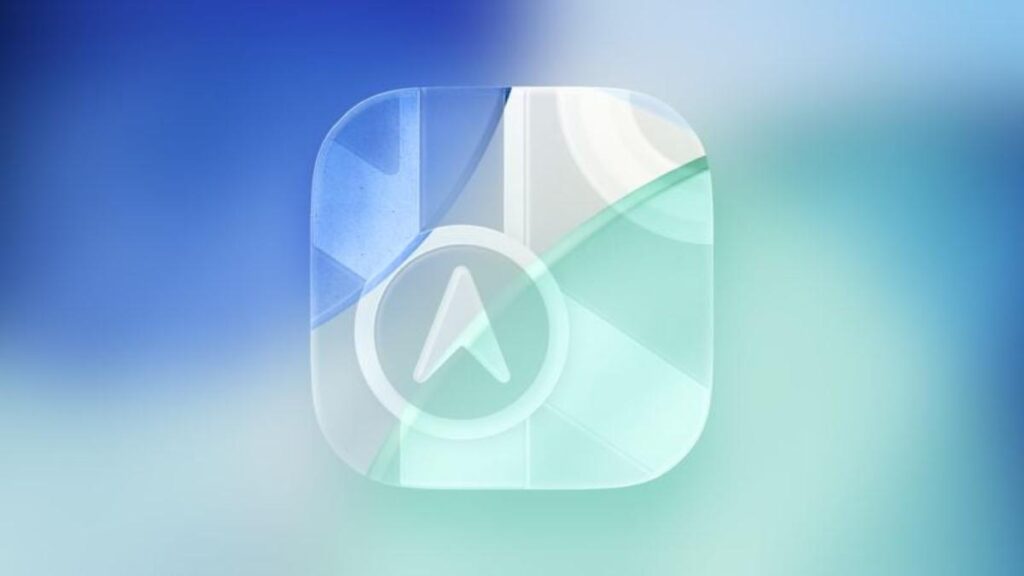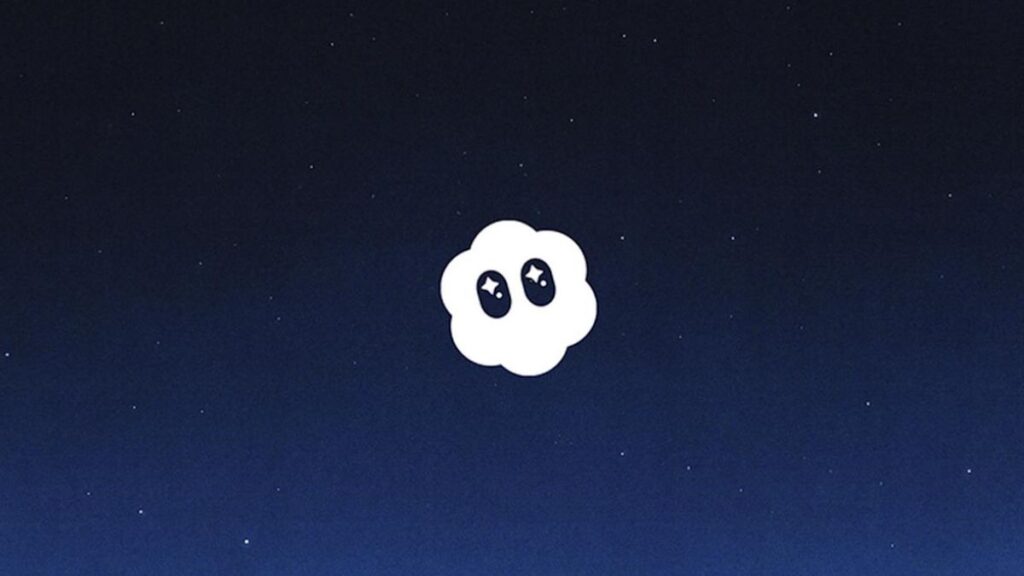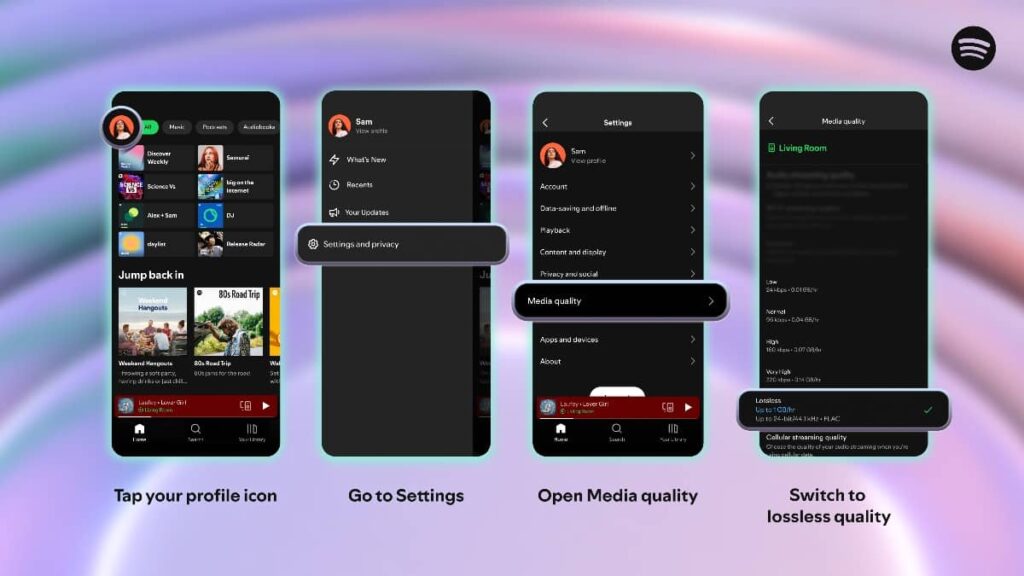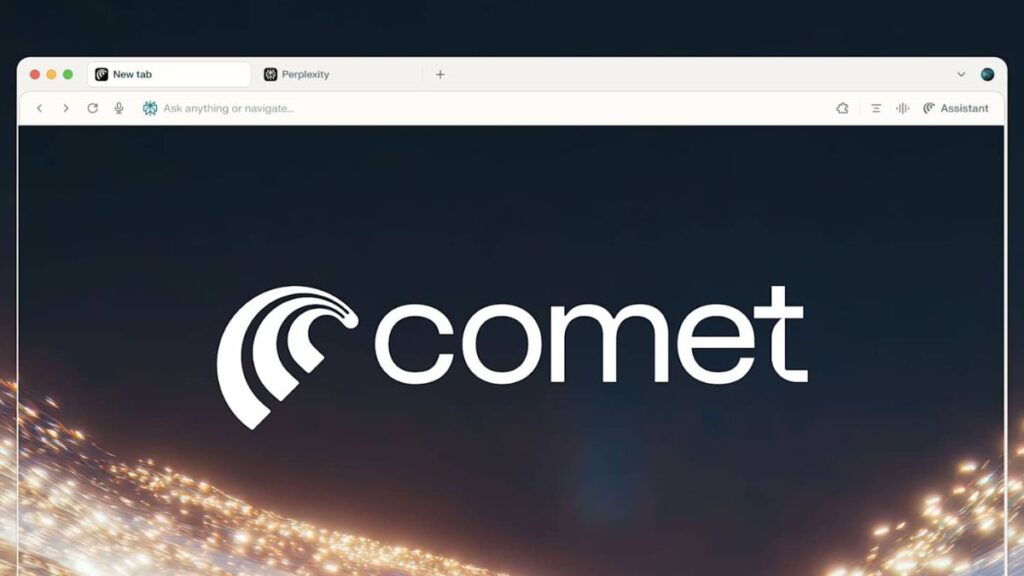iOS 18.1 introduced a feature that lets you customize your iPhone app icons. If you’re tired of the default icons and want to match your style, this update makes it easy.
You can change the tint, switch between light and dark modes, or even completely customize your app icons. Here’s how:
Change the Color of Your App Icons
If you want a uniform look across your home screen, follow these steps:
- Go to your home screen and press and hold the background until the app icons jiggle.
- Tap Edit at the top left corner.
- Tap Customize.
- Select the Tinted icon on the right.
- Use the sliders to adjust the tint or use the eyedropper tool to pick a color from your background.
Switch App Icons from Light to Dark Mode
You can also switch your app icons between light or dark modes:
- On your home screen, press and hold the background until the icons jiggle.
- Tap Edit.
- Tap Customize.
- Choose Light, Dark, or Automatic to set your app icons.
Remove Text Under App Icons
If you prefer a cleaner look without the app names under the icons:
- Press and hold the background of your home screen.
- Tap Edit and then Customize.
- Tap Large at the top of the menu to remove the text.
Fully Customize Your App Icons
For more control over your icons, use the Shortcuts app:
- Open the Shortcuts app and tap the plus icon in the top right.
- Search for Open App and select it.
- Choose the app you want to customize.
- Tap the i icon at the bottom, then select Add to Home Screen.
- Rename the shortcut and choose a new icon image from your photos or the web.
- Tap Add to set the new icon.
To hide the original app icon, press and hold the icon until it jiggles, then tap the minus sign and select Remove from Home Screen.
With these steps, you can give your iPhone a unique look by customizing the app icons to suit your style.
Whether you prefer a simple color change or a full redesign, iOS 18 makes it easy to personalize your home screen.